DVD subtitle extractors can't directly extract subtitle from physical DVD disc. They can recognize VOB files only and rip subtitles from VOB files. With WonderFox DVD Ripper Pro, you can easily bypass CSS, region code, Sony ARccOS, UOPs, APS, RCE, Disney X-project DRM, etc. And convert DVD to VIDEOTS folder easily. FFmpeg does not support OCR, as far as I’m aware. A brief search on the Web tells me that Subtitle Edit can extract PGS from MKV, run it through OCR and save the result as SRT. There are some guides for this on the Web, but if you have further questions, they are probably better suited for Super User. Step by Step Guide to Extract Subtitles from MKV. The following will take extract.srt from MKV files in only two steps as an example, it also applies to extract subtitles from VOB, extract subtitles from AVI, extract subtitles from TS, MP4, MOV, WMV, FLV, DV, 3GP, RMVB, MPG, and etc. Step 3: Extract subtitles from MKV to ASS, SRT, SUB, etc. At last, click the Extract button to save subtitles from MKV to your computer. The subtitle will be extracted to ASS, SRT or SUB file format, depending on the original format of the caption in the MKV file. All-in-one Wondershare MKV.
- Ffmpeg Extract Dvd_subtitle From Mkv Files
- Ffmpeg Extract Dvd_subtitle From Mkv Media Player
- Ffmpeg Extract Srt
To record sensor data, the Matroska (.mkv) container format is used, which allows for multiple tracks to be stored using a wide range of codecs. The recording file contains tracks for storing Color, Depth, IR images, and IMU.
Low-level details of the .mkv container format can be found on the Matroska Website.
| Track Name | Codec Format |
|---|---|
| COLOR | Mode-Dependent (MJPEG, NV12, or YUY2) |
| DEPTH | b16g (16-bit Grayscale, Big-endian) |
| IR | b16g (16-bit Grayscale, Big-endian) |
| IMU | Custom structure, see IMU sample structure below. |
Using third-party tools
Tools such as ffmpeg or the mkvinfo command from the MKVToolNix toolkit can be used to view and extract informationfrom recording files.
For example, the following command will extract the depth track as a sequence of 16-bit PNGs to the same folder:
The -map 0:1 parameter will extract track index 1, which for most recordings will be depth. If the recording doesn't contain a color track, -map 0:0 would be used.
The -vsync 0 parameter forces ffmpeg to extract frames as-is instead of trying to match a framerate of 30 fps, 15 fps, or 5 fps.
IMU sample structure
If IMU data is extracted from the file without using the playback API, the data will be in binary form.The structure of the IMU data is below. All fields are little-endian.
| Field | Type |
|---|---|
| Accelerometer Timestamp (µs) | uint64 |
| Accelerometer Data (x, y, z) | float[3] |
| Gyroscope Timestamp (µs) | uint64 |
| Gyroscope Data (x, y, z) | float[3] |
Identifying tracks
It may be necessary to identify which track contains Color, Depth, IR, and so on. Identifying the tracks is needed when working with third-party tools to read a Matroska file.Track numbers vary based on the camera mode and set of enabled tracks. Tags are used to identify the meaning of each track.
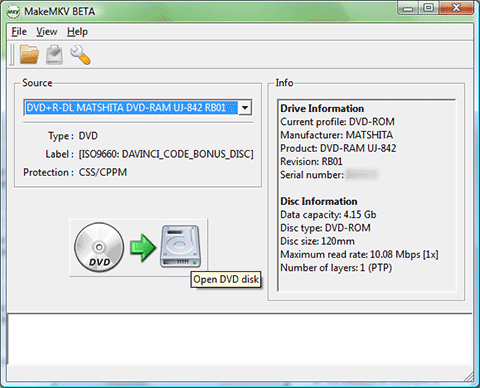
The list of tags below are each attached to a specific Matroska element, and can be used to look up the corresponding track or attachment.
These tags are viewable with tools such as ffmpeg and mkvinfo.The full list of tags is listed on the Record and Playback page.
| Tag Name | Tag Target | Tag Value |
|---|---|---|
| K4A_COLOR_TRACK | Color Track | Matroska Track UID |
| K4A_DEPTH_TRACK | Depth Track | Matroska Track UID |
| K4A_IR_TRACK | IR Track | Matroska Track UID |
| K4A_IMU_TRACK | IMU Track | Matroska Track UID |
| K4A_CALIBRATION_FILE | Calibration Attachment | Attachment filename |
Next steps
FFmpeg is a very flexible, powerful, cross-platform, and versatile command-line tool for converting media file formats.
It allows you to record, convert and stream audio and video files.
It supports all popular audio and video formats.
So you do not have to look for alternative tools for any media file conversion.
Most Linux GUI video editors use ffmpeg in the background for conversion.
Most conversions can be made with one or two commands. Also, you can use ffmpeg to make a more complex conversion.
It uses many libraries to perform all kinds of functions. The libraries are libavcodec, libavutil, libavformat, libavfilter, libavdevice, libswscale and libswresample.
It offers some tools like ffmpeg, ffplay, and ffprobe that can be used by end-users for transcoding and playing.
How to Install FFmpeg in Linux
The FFmpeg package can be installed on most Linux distributions from default repositories.
For Ubuntu/Debian
For RHEL/CentOS 6/7. To install Ffmpeg you need to enable EPEL Repository and RPMFusion Repository on RPM based distributions (RHEL, CentOS and Fedora).
For Fedora

For ArchLinux/Manjaro
For openSUSE
When done, run the following command to check the installed version of FFmpeg.
As described at the beginning of the article, FFmpeg supports all popular audio and video formats. Run the command below to get a list of formats supported by FFmpeg.
The general syntax of FFmpeg is as follows.
1) How to Get Media File Information
Run the command below to display information about the media file. By default, it displays copyright information about FFmpeg. To avoid that, add the “-hide_banner” flag.
It works for audio and video files.
2) How to Convert Audio From One Format to Another
FFmpeg allows you to convert audio files between different formats. To do so, you must specify the input and output file, the rest will be taken care of by FFmpeg. It will identify the required format from the file extensions.
For instance, run the following command to convert an mp3 audio file to a wav audio file.
If you want to get multiple output file formats, run the command below.
3) How to Convert Video From One Format to Another
FFmpeg allows you to convert video files between different formats. This is similar to the examples above. To do so, the input and output file must be specified with an extension.
For instance, run the following command to convert the mp4 video file to avi file.
If you want to get multiple output file formats, run the command below.
Add the “-qscale 0” parameter before the output file to preserve the quality of the source video file.
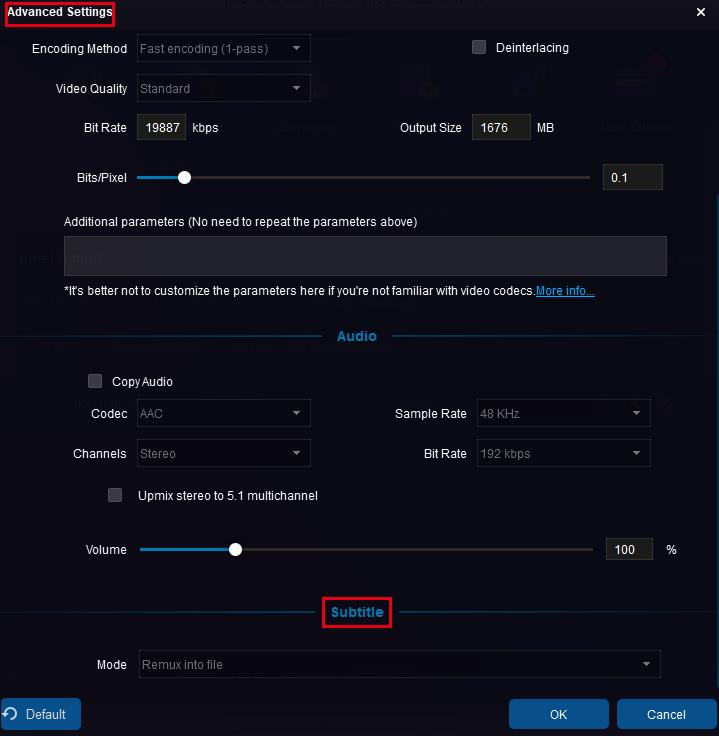
Add the “-vcodec” parameter to specify the encoding format to use for the output video.
4) How to Extract the Audio from Video
Add the '-vn' flag to extract audio from the video file.
By default, the above conversion uses the bit rate of the original file. But, if you want to specify the bit rate, use the format below.
5) How to Mute Audio on the Video
Add the “-an” flag to disable the audio portion from the video file.
6) How to Concatenate (Join) Media Files
If there are multiple audio or video files with the same extension. You can join them into a single file using FFmpeg. To do so, create an input file with a list of all the source files you want to concatenate and run the command below.
Finally, run the below command to concatenate them.
7) How to Change Video Resolution (Resize a Video)
If you want to resize a video to a specific resolution, run the command below.

For instance, to convert a video file to 640×480 size.
8) How to Compress Audio files
You have high bitrate audio files like 320 kbps and if want to convert them to low bitrate, use the format below. This can be achieved by using the “-ab” flag.
FFmpeg supports the following bitrates;
- 96kbps
- 112kbps
- 128kbps
- 160kbps
- 192kbps
- 256kbps
- 320kbps
9) How to Increase/Decrease Audio Volume
You can easily manage the audio file volume using the “volume filter” option. FFmpeg uses “1” as the original volume of the file.
To decrease the volume by half, use the following format.
To increase the volume by 50%, use the following format.
10) How to Extract Images from a Video
This example shows how to create a photo album from a video file. To do so, use the format below.
- -r: Specifies the frame rate. Number of frames to be extracted in image per second, default value is 25
- image-%2d.png: This option allows you to name the extracted images. For example; %2d (2 digit format). This adds a two-digit value at the end of the image, such as image-01, image-02,etc,.
The above command has extracted 18 images from the given video file.
11) How to Cut (Trim) Media Files
This example shows how to trim a video file with diffrent aspect.
Ffmpeg Extract Dvd_subtitle From Mkv Files
- -t (duration): You can input a single number (number of seconds) or HH:MM:SS (hours, minutes, seconds) for this option.
- -ss: For this option you must specify the start time with HH:MM:SS (hours, minutes, seconds).
- -to: You need to specific a end time with HH:MM:SS (hours, minutes, seconds) for this option.
To trim a video file from the beginning to a specific duration. Use the “-t” option.
To trim a video file from a specific start time to the end. Use the “-ss” option.
To trim a video file from a specific start time to a specific end time or duration. Use the following format.
12) How to Add Subtitles to a Video File
FFmpeg allows you to add subtitles to a video file. To do so, download the correct subtitle for a video and add it.
13) How to Split a Vidoe File
If you have a large video file and want to split the video into two parts without re-encoding for certain purposes, use the following format.
For example, I have a 3 minute video file. I am going to divide it into two parts using the following command. The first part consists of 1 minute 10 seconds from the beginning.
Ffmpeg Extract Dvd_subtitle From Mkv Media Player
The second part will consist remaining (1 minute and 50 seconds), it starts from the end of the last part, 00:01:10.
14) How to Join Images into a Video
You have multiple images and you want to create a slideshow using them. Make sure all images have the same extension .png or .jpg. If not, convert them and put them all in one folder and run the following command.
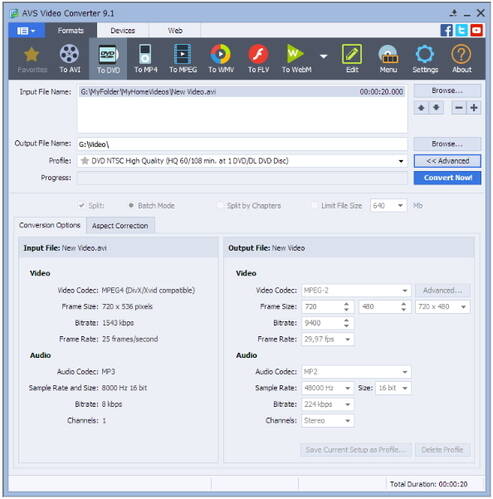
15) How to Record Your Screen
You can easily record your screen with FFmpeg. Use the xdpyinfo command to find the current screen resolution of your Linux desktop before running the FFmpeg command.
Once you get the screen resolution, run the command below.
Press q or CTRL+C at any time to stop the screencast.
16) How to Merge an Audio and Video File
Ffmpeg Extract Srt
You have audio-free video and would like to add background music to the video. If so, use the following format.




